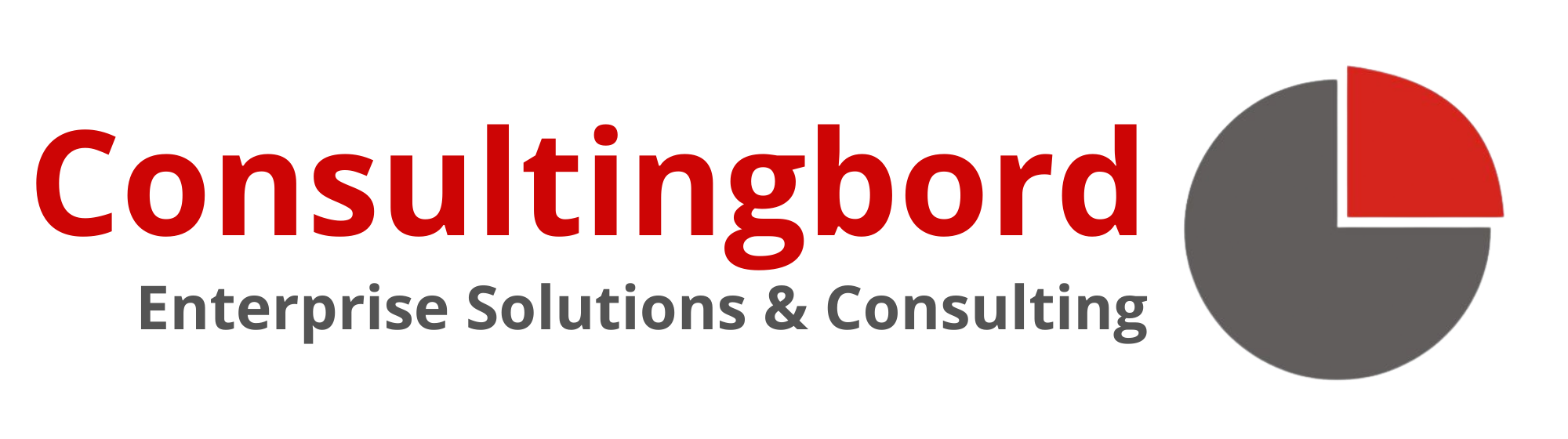How to Update Bulk Work Order Statuses in Sage X3: A Sage X3 work order is a detailed production blueprint outlining the specific steps, materials, and labor required to manufacture a specific product quantity. Essentially, it serves as a framework that shows the production team, the necessary tasks, resources, and timelines enough to complete a manufacturing process.
Benefits:
1. Increased Efficiency: Updating bulk work orders saves time compared to individually updates.
2. Improved Accuracy: It reduces the risk of errors when making multiple individual changes.
3. Better Planning: It allows streamlined workflow management and production scheduling.
Steps:
1. To initiate the production process, conduct an MRP run and review the resulting enterprise plan. This will identify work-in-progress orders based on demand. For suggested work orders, activate the ‘Automatic Release’ function (FUNMAUTR) under the Manufacturing > Batch Processes.
2. Navigate to Manufacturing > Batch Process > Automatic Release
3. Select the production site and select the desired processing for the work orders between the options ‘Suggested work orders and Planned work orders
4. Set a new status to ‘Planned’ or ‘Firm’.
5. The Automatic Release function offers flexibility in selecting work orders for processing. You can choose to process either suggested or planned work orders and assign them a new status of either planned or firm.
6. For precise control, refine your selection using filter criteria like work order range, project, sales order, product, or start date.
7. After choosing the desired work orders, Click ‘View’ to present a list of ready-to-process suggestions or plans. Work-order products with past start dates are highlighted in red for easy identification.
8. Adjust the start date to the current or a future date to transform the product display from red to black, enabling the inclusion of all planned or suggested work orders via the ‘Include’ button.
9. Click ‘OK’, a log detailing the newly firmed or planned work order numbers will be generated. Access these newly created work orders under the Manufacturing > Planning > Work Orders menu.