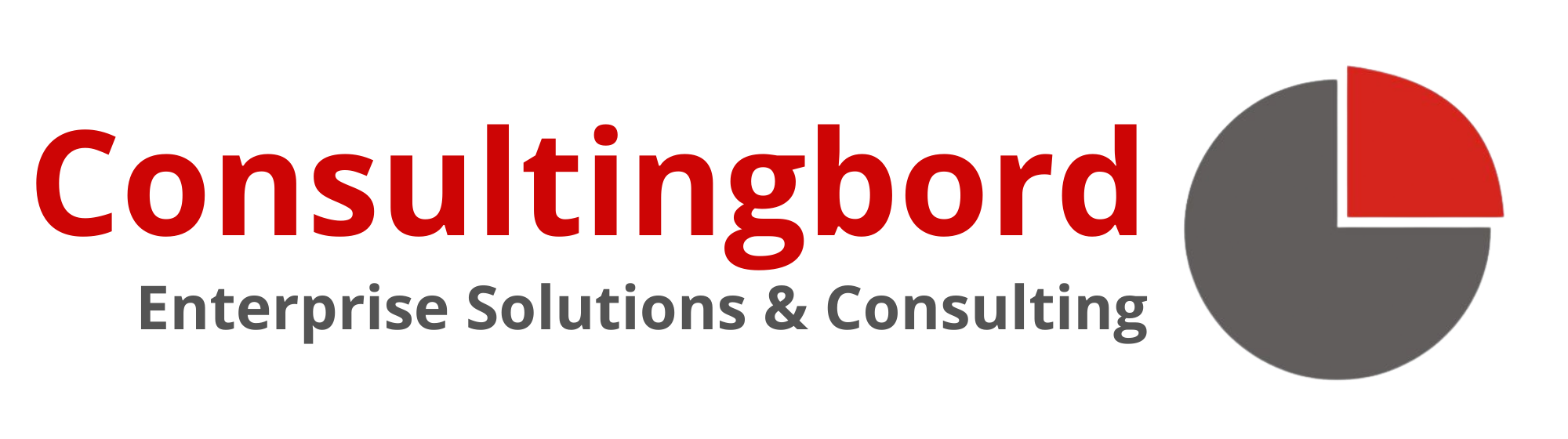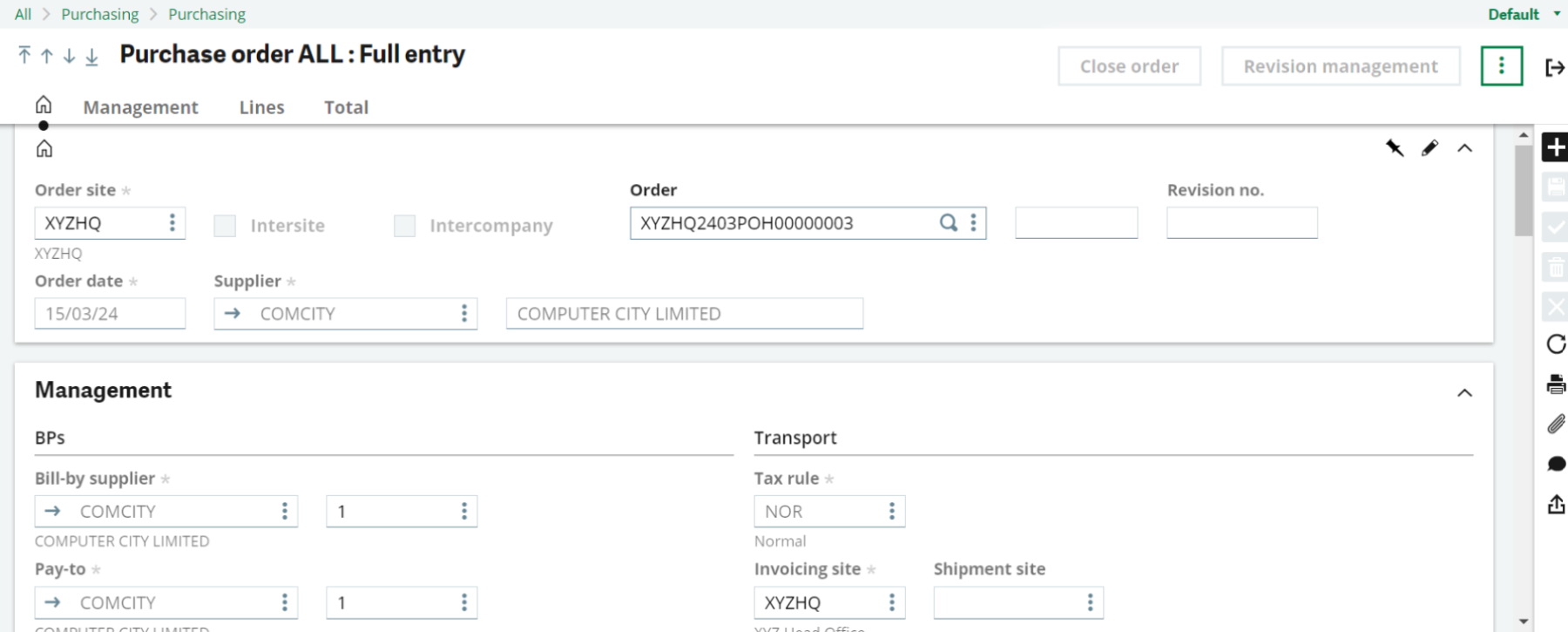Creating a purchase order in Sage X3 involves several steps to request goods or services from suppliers, the steps is as follows:
1. Create a Purchase Requisition
- Depending on your business purchase process, you may need to have created a purchase requisition document before you create a purchase order. If your business process does not require a purchase requisition document, you may skip this step.
2. Access the Purchase Orders Module
- Log in to Sage X3 with your credentials.
- Navigate to the Purchasing module from the main menu.
3. Create a New Purchase Order
- In the Purchasing module, locate and click on the “Purchase Orders” option.
- Look for a button or link that says “New” or “Create” to start a new purchase order.
4. Enter Supplier Information
- In the new purchase order screen, enter the supplier’s information: name, contact details, and billing address.
- You may also select the supplier from a list of approved vendors or search for them by name or ID.
5. Select Delivery Location (if applicable)
- If the goods or services need to be delivered to a specific location (e.g., warehouse, branch office), enter the delivery address or select it from a list of predefined locations.
6. Add Products or Services
- Proceed to add the products or services that you want to order from the supplier to the purchase order.
- Enter the item codes, descriptions, quantities, prices, discounts (if applicable), and any other relevant details.
7. Review and Confirm Details
- Review the details of the purchase order to ensure accuracy. Double-check product information, pricing, quantities, delivery terms, payment terms, and any special instructions.
- Make any necessary adjustments or additions to the purchase order before finalizing it.
8. Verify Inventory Availability (if applicable)
- If you’re ordering inventory items, Sage X3 can check the availability of stock to ensure that you don’t overcommit or undercommit inventory.
- Allocate inventory to the purchase order if necessary or place backorders based on availability.
9. Save and Approve the Purchase Order
- Once you’re satisfied with the purchase order details, finalize and approve the order.
- This action confirms that the order is ready to be sent to the supplier.
- Depending on your organisation’s workflow, the purchase order may need to go through an approval process before it’s finalized. Sage X3 can generate a formal purchase order document based on the information entered.
You can print the purchase order, save it as a PDF, or send it directly to the supplier via email or another communication method.