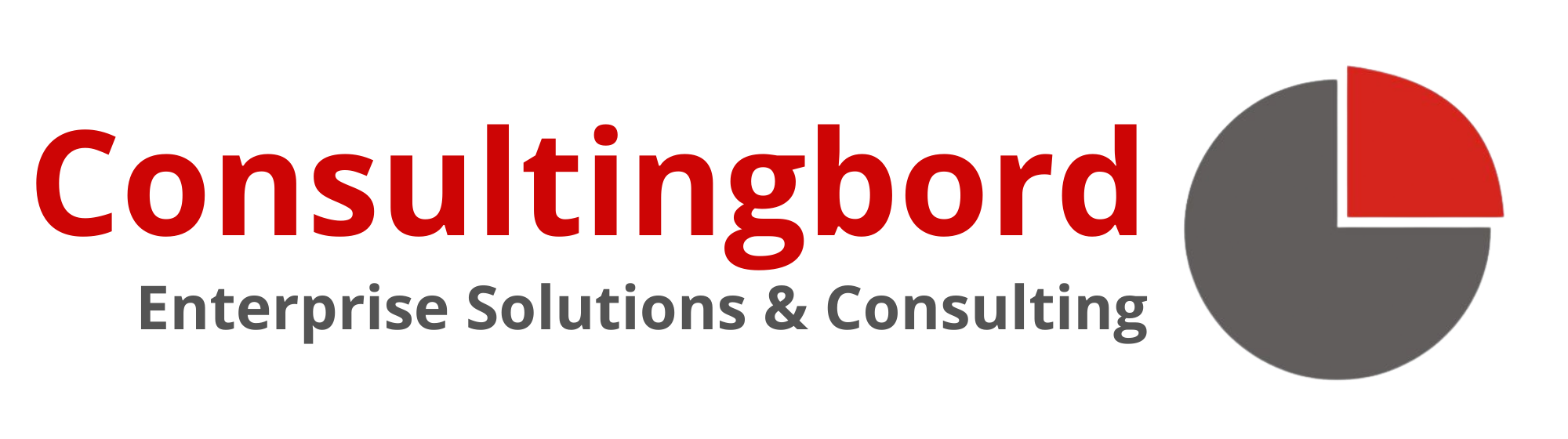Boost Efficiency with Automated Email Workflows in Sage X3: Sage X3’s workflow functionality allows you to set up automated email delivery, triggered by specific events within the system. You can automatically send documents and reports generated within Sage X3 as email attachments to desired recipients. This allows effortless communication, enhanced accuracy, and increased productivity, freeing up your valuable time.
Steps to Follow
1. Set Up Email Server
- Go to Setup -> General Parameters -> Parameter Values.
- Expand the “SUP” chapter and click the Action button for the “WRK Group”.
- Ensure an email server is specified for the parameter “SERMES”. Click OK.
- Click the Action button for the “RPT Group” and verify that “ASAIDEST” parameter is set to No.
2. Create the Workflow
- Navigate to Setup -> Workflow -> Workflow Rules.
- Duplicate the existing “APRINT” workflow and name it “YAPRINT”.
- Set the workflow to trigger, when a report is printed.
- In the “Recipients” tab, add the email addresses (business partners or users) to receive the report.
- On the Message tab, ensure that “GFILPATH” is set to include attached documents like reports generated in Sage X3.
- Save and validate the workflow.
3. Set up the Customer Contact
- Go to Common Data > Customers > Customers.
- Select the Customer navigate to the Contacts tab, choose the contact to receive the report.
- Set their function to the same as the workflow function.
4. Schedule Automated Report Delivery
- Navigate to Usage > Batch Server > Task Management.
- Create a new task with these settings:
- Task Type: Processing
- Function: AIMP (Report Printing Function)
- Report Code: Specify the report you want to automate.
- Message-User: Check this box to print the report with the workflow.
5. Set Up Recurring Delivery
- Go to Usage -> Usage -> Batch Server -> Recurring Task Management.
- Create a new recurring task and set the schedule of desired days & times.
- Click on the parameters of the newly created recurring task, to set up the report printing parameters for this step.
- The AIMP function screen will be opened.
6. Set Destination for Emailing Reports
Within the recurring task parameters, you’ll define how the report gets delivered via email
- Navigate to Setup -> Setup -> Destinations -> Destinations.
- Destination: Select “MESSPDF”, this specifies that the report should be sent as a PDF attachment in the email.
Existing Destination or New Destination:
- Use an Existing Destination: You can use an existing destination configured for email delivery (output type “Message”).
- Create a New Destination: Go to Setup > Setup > Destinations > Destinations Set up the output type set to “Message”.